Creating Services
To create a service, you must first create the service category. For example:
Category: Haircuts
Services: Signature Haircut, Bang Trim, Kid's Cut
To manage services, you must be an Admin user, or you must have the Can manage service settings permission enabled in Staff Member settings.
Link copiedCreating service categoriesLink copied
To create a service category, open the Services app and select Add Category. Enter the category name and select Create.
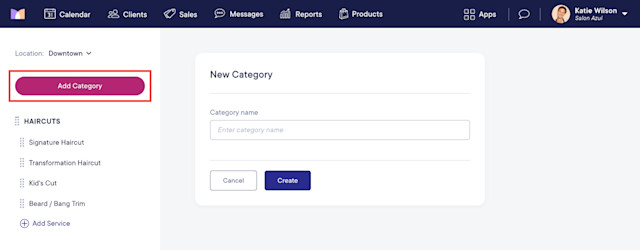
You can make a service category only accessible in online booking through a direct link. This can be helpful for temporary service specials or if you need to limit online booking access.
To make a service category only accessible in online booking through a direct link, select the category and go to the Advanced tab. Select Edit and enable the Only show in online booking with direct link toggle.
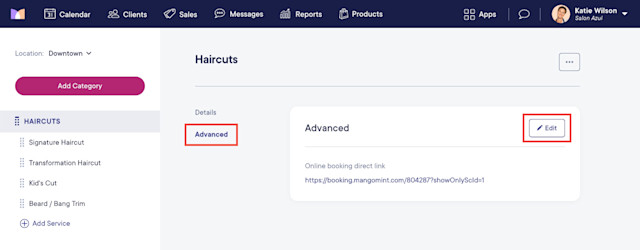
Link copiedCreating servicesLink copied
After creating a service category, you can add services to it by selecting Add Service.
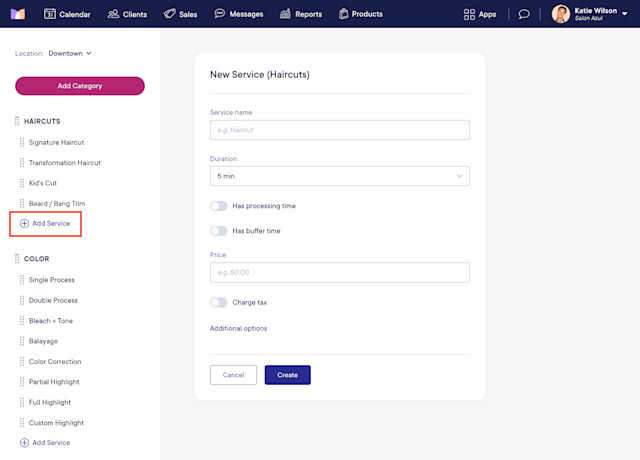
Enter the service details and select Create.
Make sure each service name can be understood independently. Clients will only see the service name in their notifications, not the service category name.
Set the default Duration and Price for the service. The duration and price can later be customized for individual staff members. The price can also be adjusted per location.
If applicable, select processing, finishing, and buffer times for the service. The processing and finishing times can later be customized for individual staff members.
For services that only require resources and not a staff member, select Additional options and enable the Does not require staff members (only resources) toggle.
For services that require two staff members, select Additional options and enable the Requires two staff members toggle.
If applicable, enter any Pre and Post-commission deductions by selecting Additional options.
Learn more about:
Creating service customizations (service add-ons)
Link copiedOrganizing your service listLink copied
The order in which service categories and services appear in online booking will be the same as your Service settings. To rearrange service categories or services in your Service settings, simply drag and drop the name of the service category or service.

Can't find what you're looking for?
with us to talk to a real person and get your questions answered, or browse our on-demand videos.