Adjusting Online Booking Preferences
To adjust your online booking preferences, open the Settings app and select Online Booking > Preferences.
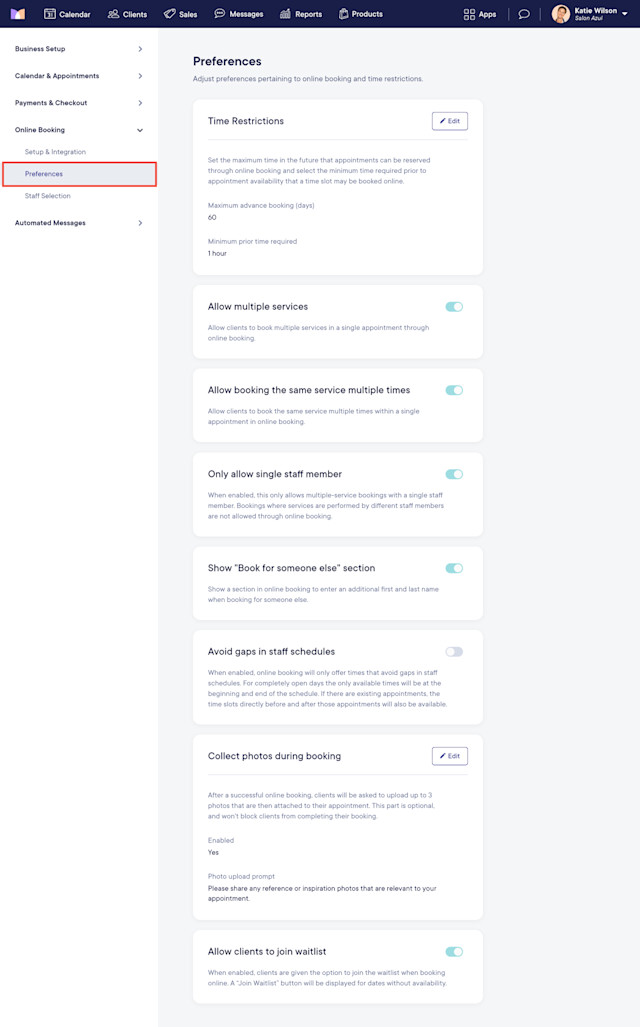
Link copiedTime restrictionsLink copied
You can specify the Maximum advance booking days and Minimum prior time required for online booking.
If the maximum advance booking days is 90, clients can only book appointments that are within 90 days of the current date.
If the minimum prior time required is 15 minutes, clients must book a 4 pm appointment by 3:45 pm. If there's availability for the selected services within the minimum prior time, you can enable the Show prompt to call or email toggle to ask clients to call or email.
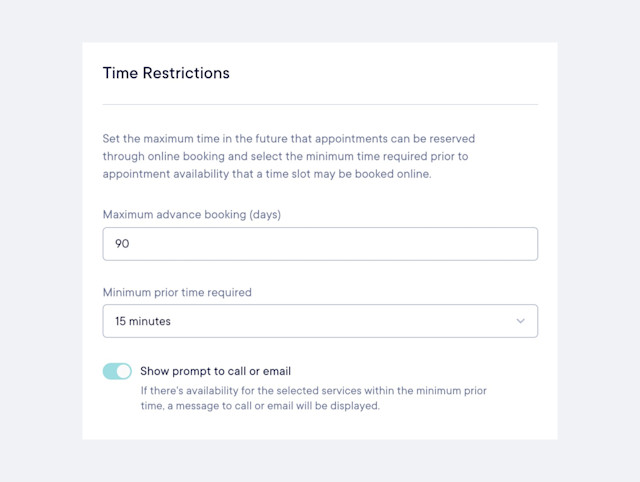
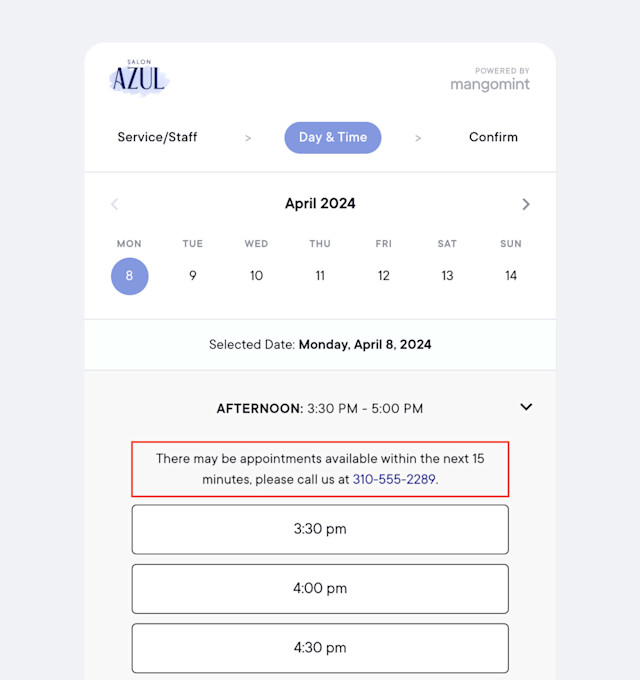
Link copiedAllow multiple servicesLink copied
When enabled, clients can book appointments with multiple services through online booking. For group bookings, each client in the group can book multiple services.
Link copiedAllow booking the same service multiple timesLink copied
This setting can only be enabled if the Allow multiple services setting is enabled.
When enabled, clients can book the same service multiple times in a single appointment through online booking. This is helpful for clients who would like to stack or extend their services, and it allows clients to select different customizations for each service.
Link copiedOnly allow single staff memberLink copied
When enabled, clients can only book multiple-service appointments with a single staff member. Appointments with services that are performed by different staff members will not be allowed through online booking.
Link copiedShow "Book for someone else" sectionLink copied
When enabled, clients can enter an additional first and last name when booking online if they are booking for someone else.
The additional client's name will display on the calendar, but the appointment will be booked under the booking client's name.
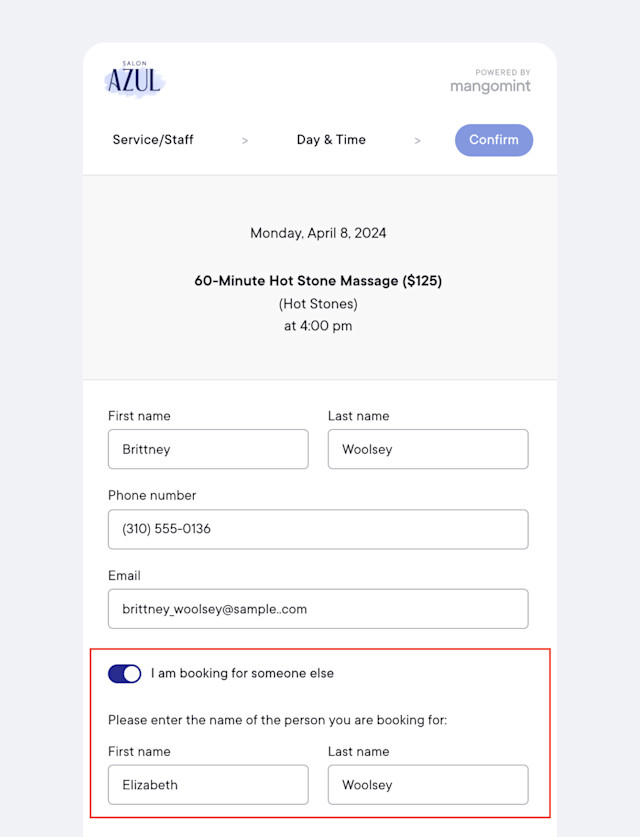
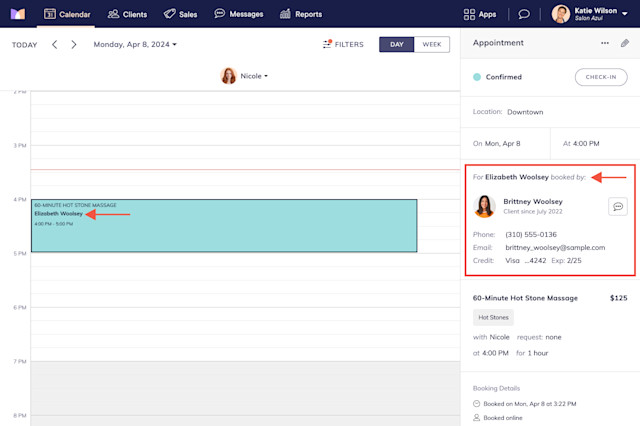
Link copiedAvoid gaps in staff schedulesLink copied
When enabled, online booking will only offer times that avoid gaps in staff schedules. For completely open days, the only available times will be at the beginning and end of the schedule. If there are existing appointments, the time slots directly before and after those appointments will also be available.
This setting can limit the number of available appointments in online booking because the system will only show times that avoid gaps. If a client is trying to book a specific time, that time might not be available unless another client is already booked around that time.
For services that require two staff members, this setting will avoid gaps for both staff members.
For appointments that require staff members and resources, gaps are avoided based only on the staff member's schedule.
This setting does not apply to group bookings or services that only require resources.
Link copiedCollect photos during bookingLink copied
When enabled, clients can upload up to 3 photos in online booking that will be attached to their appointment. This is optional, and it won't block clients from completing a booking.
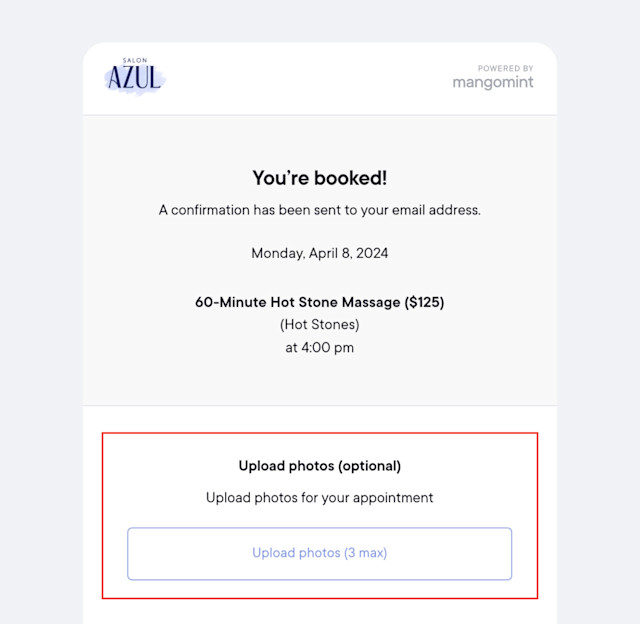
Link copiedAllow clients to join waitlistLink copied
When enabled, clients can join the waitlist via online booking.
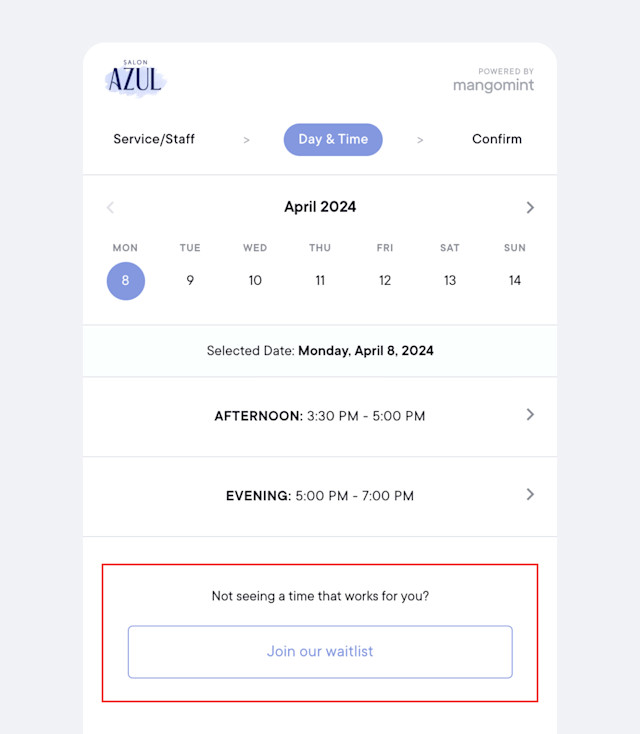

Can't find what you're looking for?
with us to talk to a real person and get your questions answered, or browse our on-demand videos.