Advanced Settings: Payments & Checkout
To adjust payment and checkout settings, open the Settings app and select Payments & Checkout > Advanced Settings.
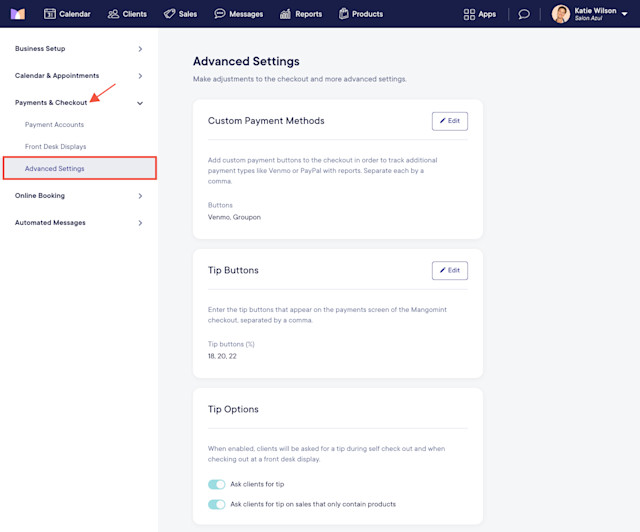
Link copiedCustom Payment MethodsLink copied
Add custom payment buttons to the checkout to track additional payment types like Venmo or PayPal in your reports. Separate each payment type with a comma.
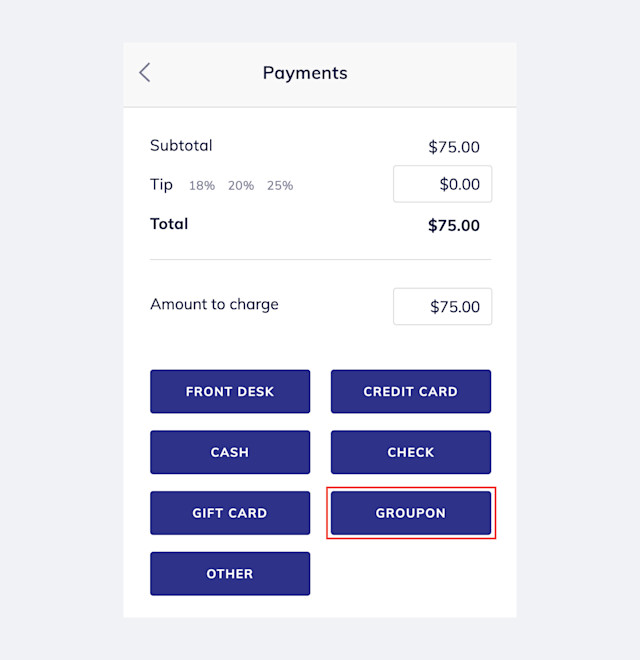
Link copiedTip ButtonsLink copied
Customize the tip buttons on the Payments screen and Front Desk Display. Separate each tip amount with a comma.
The tip percentage is based on services only (not products). For example, for a checkout with a $100 haircut and a $25 shampoo, if the client selects 20%, the tip would be $20.
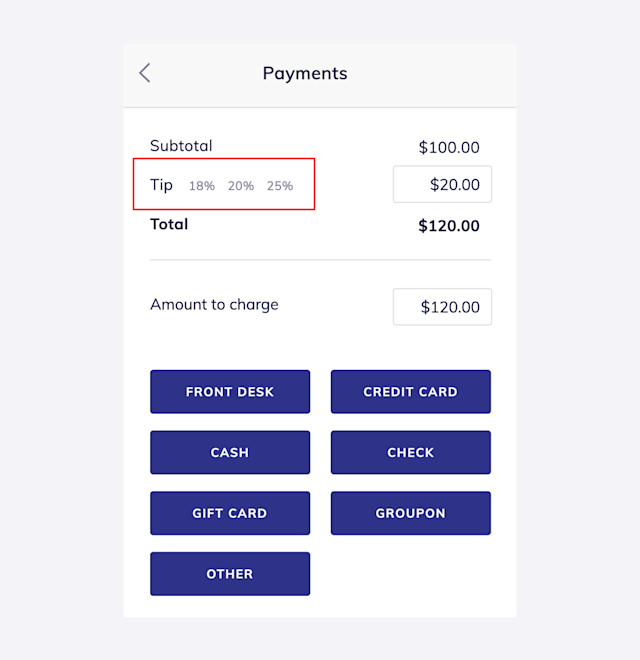
Link copiedTip Options Link copied
When enabled, clients will be asked for a tip during Self Checkout and when checking out at the Front Desk Display.
If tips are enabled for product-only sales, customers will need to enter a custom tip amount rather than select a tip percentage.
Link copiedSignature OptionsLink copied
When enabled, clients will be asked for a signature when checking out at the Front Desk Display. This setting is recommended as it can help you fight disputes.
Link copiedClient Self CheckoutLink copied
Enable this toggle to allow clients to complete payments on their mobile devices. Clients will be sent a text message with a link to complete the payment, add a tip, and view their receipt. Learn more about Client Self Checkout.
Link copiedCheck PaymentsLink copied
Enable this toggle to add a Check payment button to the checkout to accept checks as a form of payment.
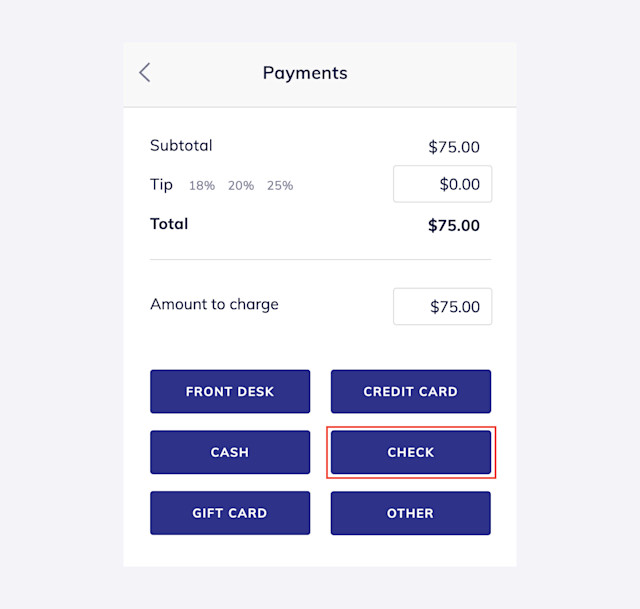
Link copiedChange Calculator for Cash PaymentsLink copied
Enable this toggle to show a change calculator when taking cash payments.
Link copiedRequire Staff AssignmentsLink copied
When enabled, a staff member must be assigned to the specified line items to complete a checkout. This setting is helpful if staff member compensation is commission-based or if you need to track which sales are completed by each staff member.
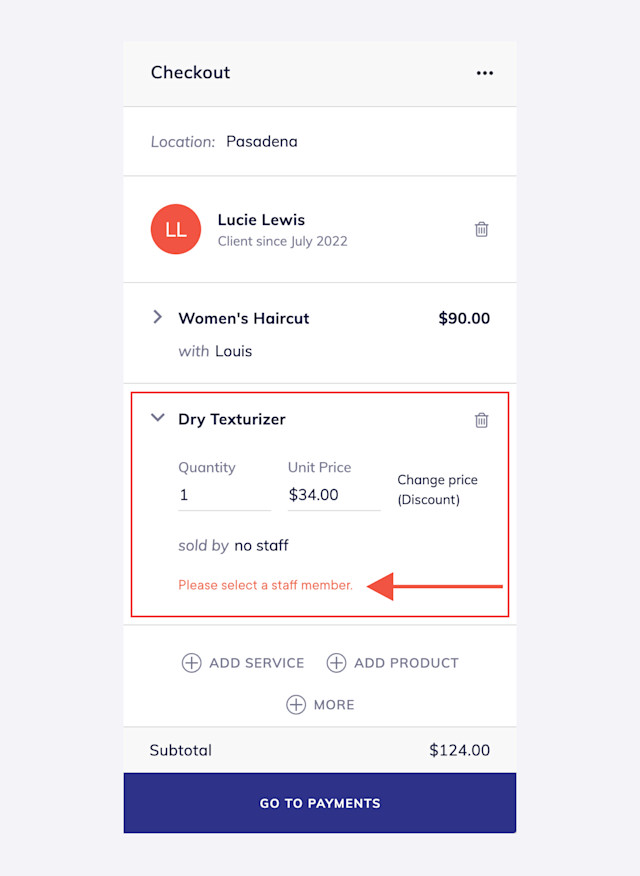
Link copiedReceipt SettingsLink copied
Specify whether service providers should be displayed on the receipt, and add custom text that will be displayed at the bottom of the receipt.

Can't find what you're looking for?
with us to talk to a real person and get your questions answered, or browse our on-demand videos.