Applying an Offer
Once you create and enable an offer, the offer will be applied during checkout based on the offer settings.
Offers can be applied in multiple ways, including:
Apply an offer manually
Apply an offer via an offer code in online booking
Apply an offer automatically
You can also apply multiple offers to the same checkout.
Link copiedApply an offer manuallyLink copied
To apply an offer manually during checkout, begin the checkout as you normally would.
Select More > Offer and choose from the available offers. If there are no items in the checkout eligible for the applied offer, the applied offer will have no effect. The offer will display a message indicating why the discount was not applied.
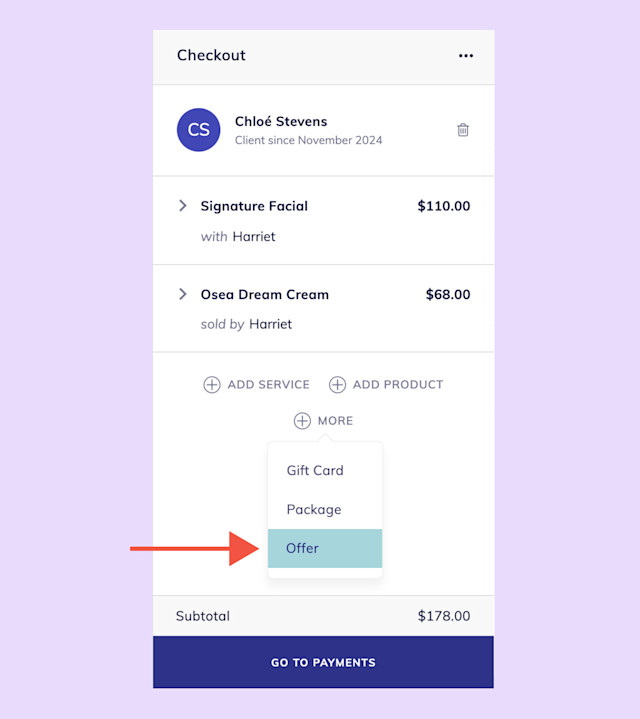
Link copiedApply an offer via an offer code in online bookingLink copied
To apply an offer via an offer code in online booking, clients can enter the offer code in the Promo code field.
Once the client enters the offer code, the offer will be saved with their appointment. During checkout, the offer will be applied automatically.
If a full pre-payment is required, the discount will be applied during online booking.
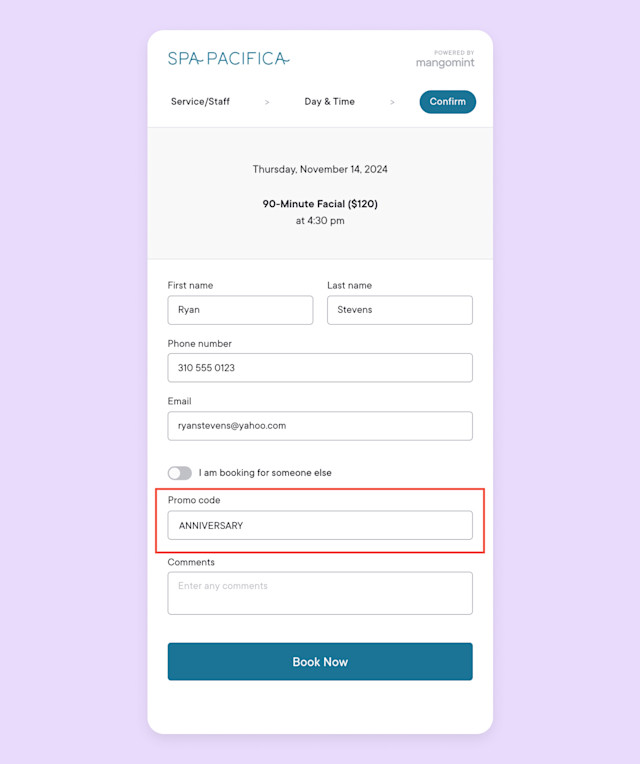
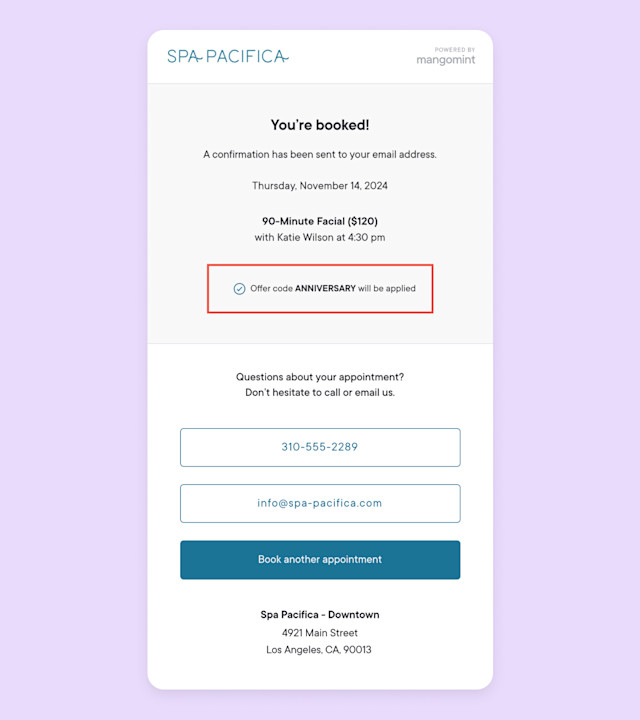
Link copiedApply an offer automaticallyLink copied
If you create an offer that is applied automatically during checkout, you can view the details of the applied offer, including the discount amount.
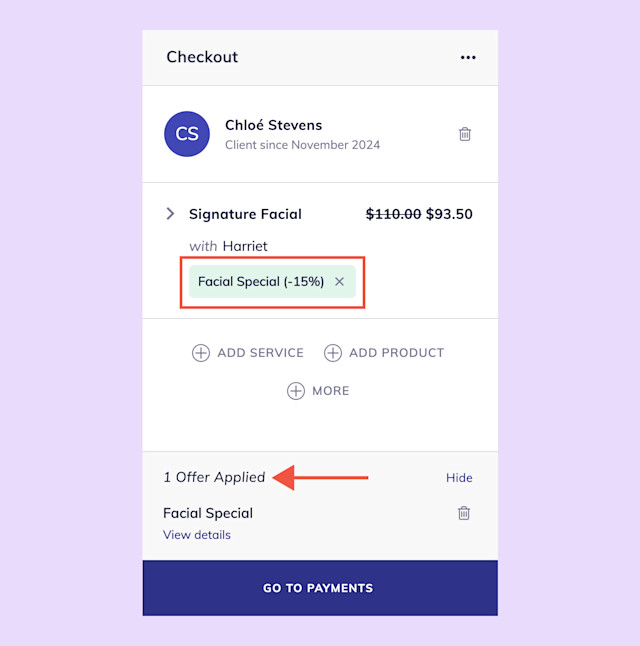
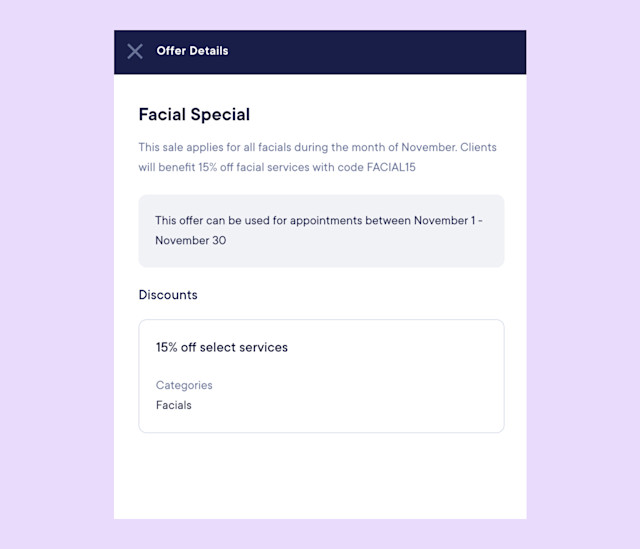
Link copiedApply multiple offers to the same checkoutLink copied
You can only apply one offer to each line item. If a line item is eligible for multiple offers, the offer with the higher discount will be used.
In the example below, the Facial Special and Loyalty Discount offers were applied to the two line items in the sale. The sale was also eligible for a sale-level offer.
When the sale-level offer was applied, the previous discounts were removed because the sale-level offer resulted in a higher overall discount, which can be viewed by selecting Go To Payments.
Link copiedView the details of an applied offerLink copied
You can view the details of an applied offer during checkout by selecting View details.

Can't find what you're looking for?
with us to talk to a real person and get your questions answered, or browse our on-demand videos.