Troubleshooting Guide: Card Reader
This article provides steps for troubleshooting issues with your card reader. For issues with your Front Desk Display, see Troubleshooting Guide: Front Desk Display.
Link copiedError messagesLink copied
The table below includes different error messages and how to fix them.
Error message | How to fix it |
|---|---|
Bluetooth Timed Out | Ensure your card reader is connected to power and charging. |
Bluetooth device disconnected. (3230) | Ensure your card reader is connected to power and charging. |
Could not execute discoverReaders because the SDK is busy with another command: connectReader | Restart your card reader by removing it from the charger and powering it off and back on. |
Payment declined: Access to location services is currently disabled. | Turn on Location Services ("While Using the App") in your iPad settings for the Mangomint app. |
Payment declined: Your card was declined. | The client must contact their card issuer for more information. |
Something went wrong. The reader is busy. | Make sure no other transactions are being processed with the Front Desk Display. Close and reopen the Mangomint app. |
Temporary error starting payment process. Please try again. | Close and reopen the Mangomint app on your Front Desk Display. |
Try Another Read Method | Try the payment method again. If you continue receiving this error, reset the card reader by pressing the small button next to the power port. |
If none of the error messages from the table above apply, try the following troubleshooting steps. If you are still experiencing issues after following these troubleshooting steps, please reach out to chat support for assistance.
Link copiedCheck your Wi-Fi connection Link copied
Make sure your iPad is connected to Wi-Fi.
Link copiedCheck your Bluetooth connectionLink copied
Make sure your card reader is connected via Bluetooth by going to Gear Icon > Card readers on the iPad.
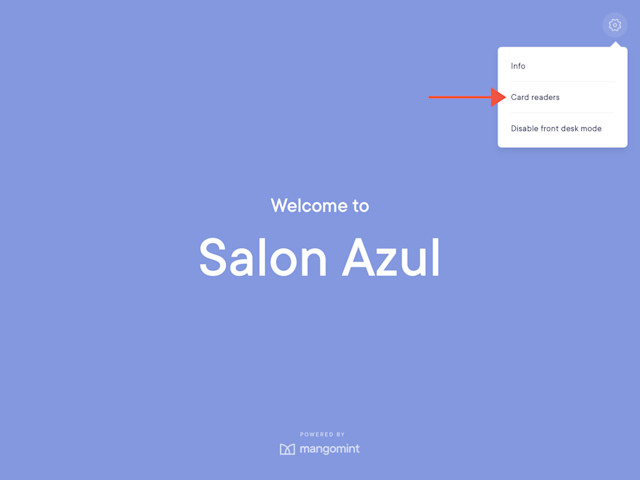
Link copiedEnable Location ServicesLink copied
Make sure Location Services are enabled in your iPad settings for the Mangomint app.
To enable Location Services in your iPad settings, go to Settings > Privacy & Security > Location Services and enable Location Services ("While Using the App") for the Mangomint app.
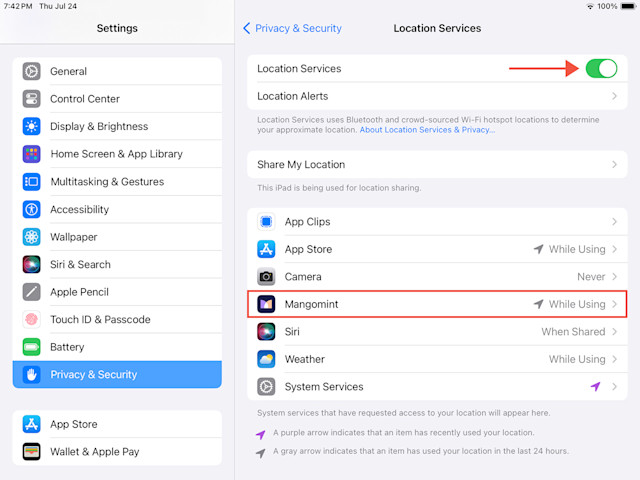
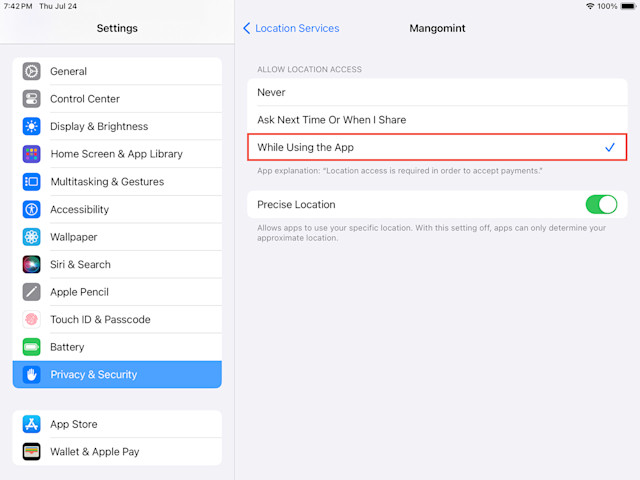
Link copiedCharge your card readerLink copied
Your card reader may disconnect if it is not connected to power.
Make sure your card reader is plugged in and connected to power. The card reader will have flashing lights to indicate that it is charging.
You can check your card reader's battery level by going to Gear Icon > Card readers on the iPad and selecting your connected card reader.
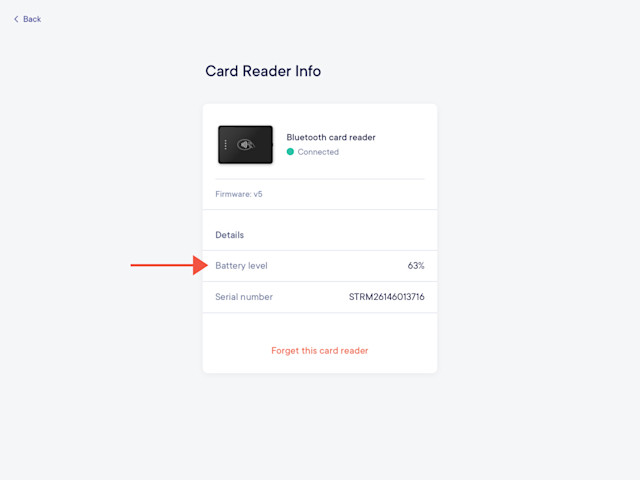
Link copiedRestart your card reader and iPadLink copied
Turn your card reader off by removing it from the dock and holding the power button. Restart the card reader by pressing the power button again.
Link copiedReset the Bluetooth connectionLink copied
To reset the Bluetooth connection with your card reader, go to Gear Icon > Card readers and select your connected card reader.
Select Forget this card reader. Reconnect your card reader to reset the Bluetooth connection.
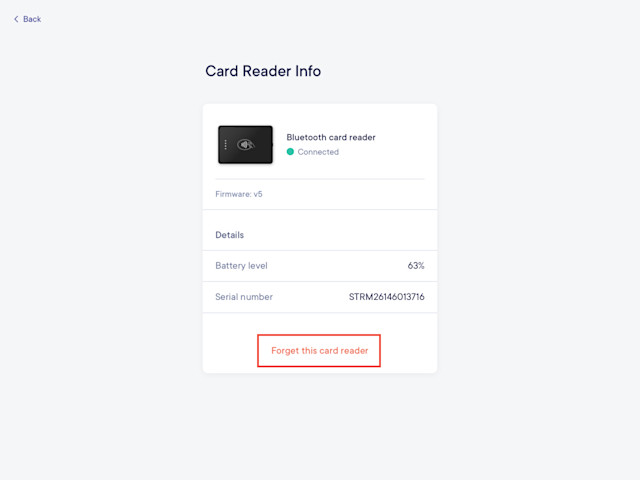

Can't find what you're looking for?
with us to talk to a real person and get your questions answered, or browse our on-demand videos.