Complete a Credit Card Refund
This article covers how to complete a credit card refund in a closed sale if you use Mangomint’s payment processing.
There are two important steps to complete a credit card refund in a closed sale. The first step is to refund the payment, which returns the funds to the client. The second step is to void or update the sale, which ensures you have accurate reports.
Link copiedRefund the paymentLink copied
To refund the payment, select Refund from the "..." menu next to the credit card payment.
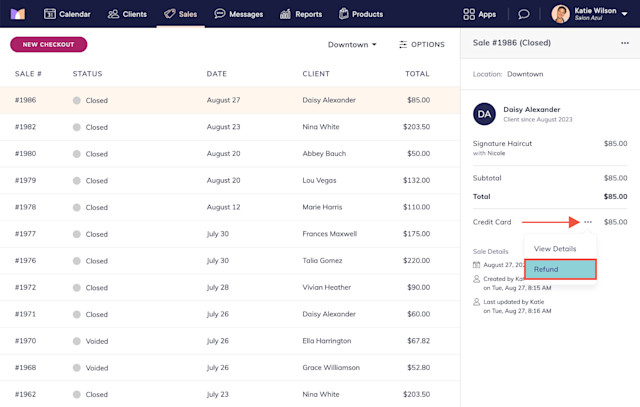
To refund the full amount, leave the Amount to refund as is. To refund a partial amount, change the Amount to refund to the partial amount.
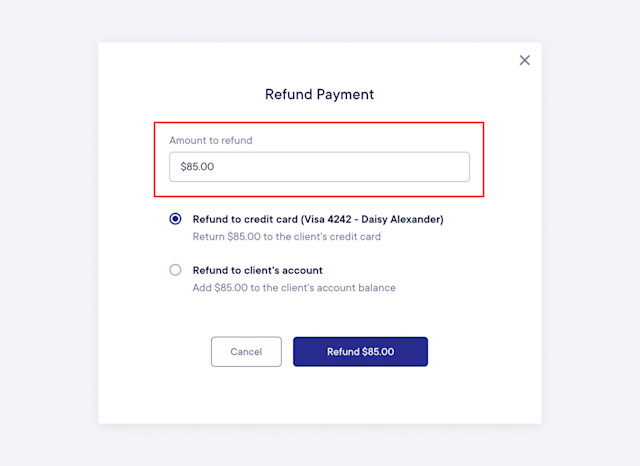
Specify whether to refund the amount to the client's credit card or the client's account balance.
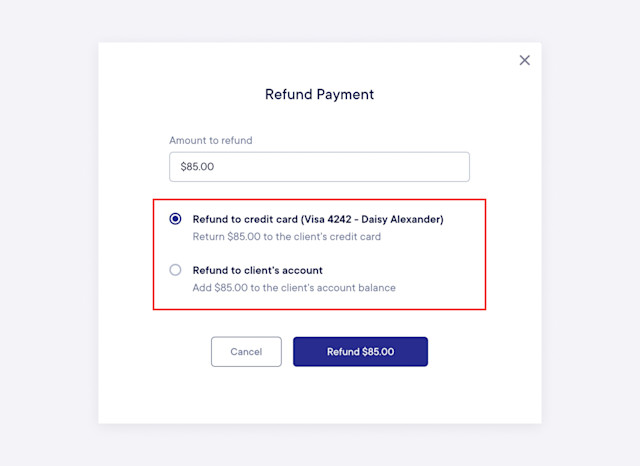
Select Refund to complete the refund and return the funds to the client. If you refunded to the client's credit card, the client should see the refund in their bank account in a few business days, depending on their bank.
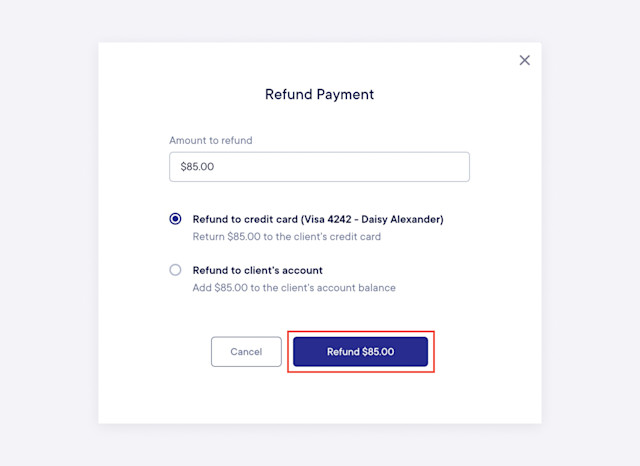
Once the refund is complete, a refund is added to the sale directly below the original payment.
For example, if you refunded an $85 credit card payment, a -$85 refund is added directly below the original payment. This ensures that both the original payment ($85) and the refund (-$85) appear in your Payment reports.
The original payment will appear in your reports on the original payment date, and the refund will appear in your reports on the date the refund was completed.
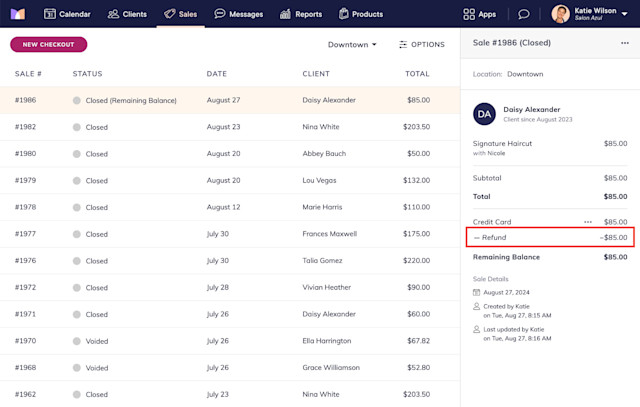
Link copiedVoid or update the saleLink copied
After refunding the payment, the status of the sale in the Sales app is changed from Closed to Closed (Remaining Balance).
You will need to void or update the sale to account for the refunded amount and ensure you have accurate reports.
Void the sale if you completed a full refund of the sale total. This will remove the sale from your Sales reports.
Update the sale if you completed a partial refund of the sale total. This will update the sale in your Sales reports.
Link copiedVoiding a saleLink copied
To void a sale after completing a full refund of the sale total, open the Sales app and select the sale.
Select Void from the "..." menu.
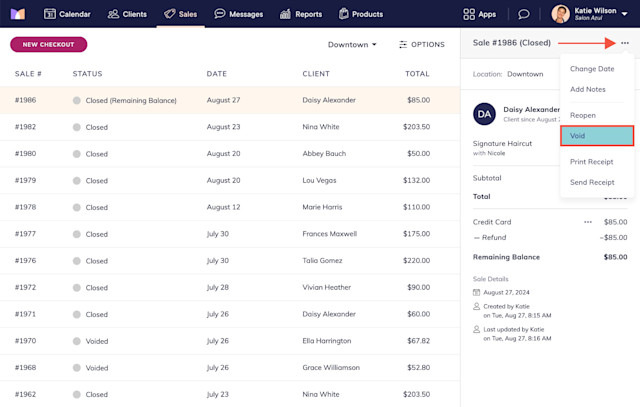
Select Continue to void the sale.
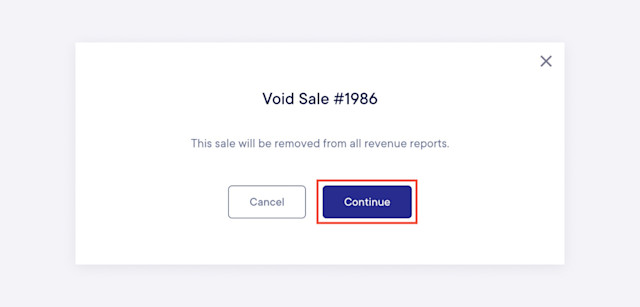
The sale is now voided and won't be included in your Sales reports.
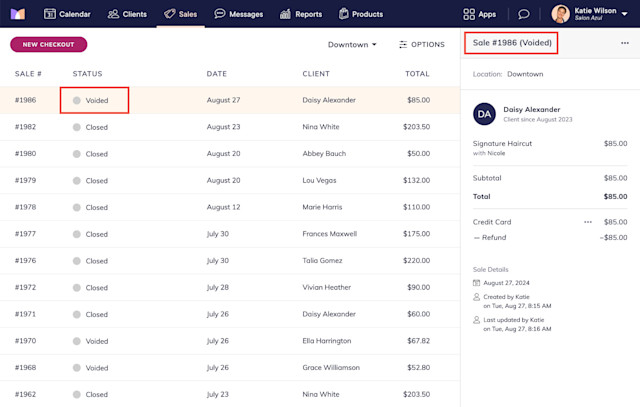
Link copiedUpdating a saleLink copied
To update a sale after completing a partial refund of the sale total, open the Sales app and select the sale.
Select Reopen from the "..." menu.
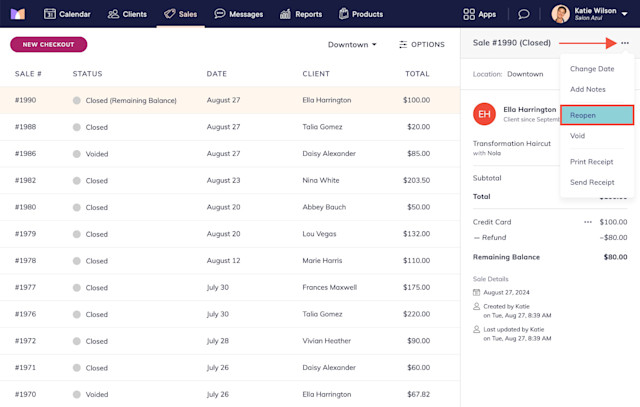
Change the price to reflect the refunded amount. In the example below, we need to change the price from $100 to $20 because we refunded $80.
Select Go To Payments.
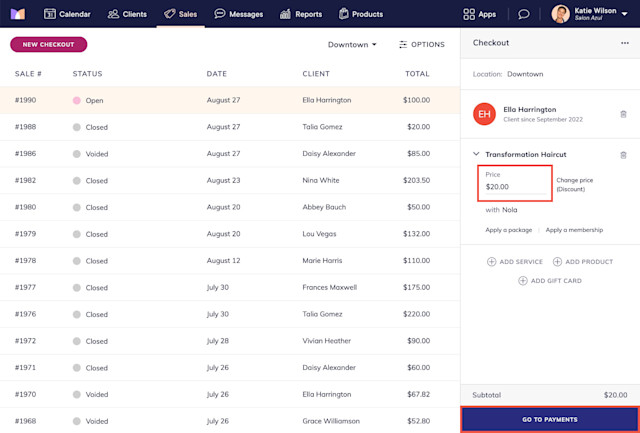
Select Complete to update the sale.
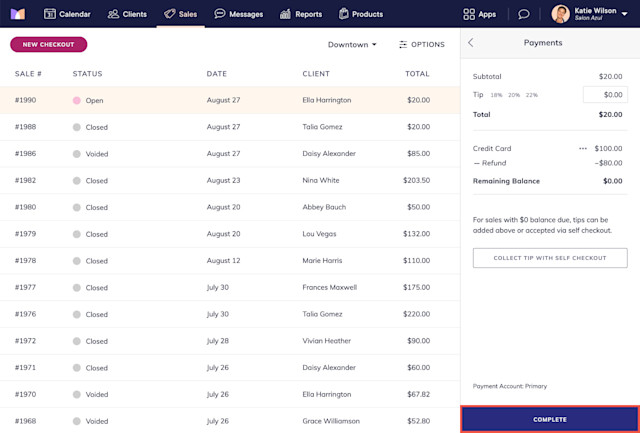

Can't find what you're looking for?
with us to talk to a real person and get your questions answered, or browse our on-demand videos.