Creating Gift Card Promotions
Gift card promotions allow you to sell gift cards for a discounted price. For example, you can create a Black Friday promotion to sell a $250 gift card for $200.
To learn more about creating gift card promotions, watch our on-demand Gift Cards & Promotions video.
For gift card promotion ideas and examples, visit our blog.
Link copiedCreate a gift card promotionLink copied
To make gift card promotions available for clients to purchase online, make sure you can sell gift cards online before continuing.
To create a gift card promotion, open the Gift Cards app and select Settings.
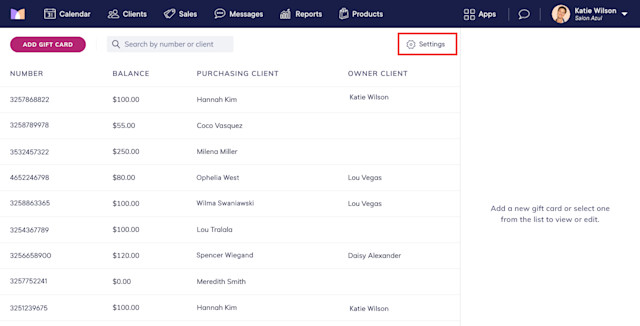
Select the Promotions tab and select Add a promotion.
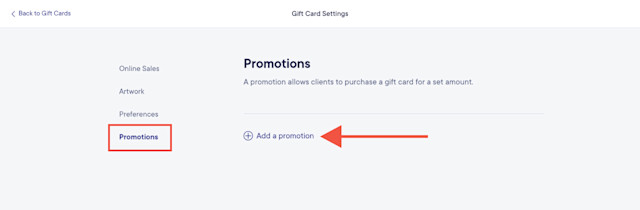
Enter the details of the gift card promotion.
Display name: Enter a name for the promotion that the purchasing client will see when buying the promotion online. The Display name will also be included on the receipt for the purchasing client and in the email sent to the gift card recipient.
Description: Enter a description for the promotion that the gift card recipient will see under the promotion’s Display name in their email notification. You can include details such as the gift card value, redemption and expiration dates, eligible services, etc.
Gift card value: Enter the value of the gift card.
Sale price: Enter the amount the purchasing client must pay to purchase the gift card.
Start date: Enter the date when the promotion will become available for clients to purchase online. For example, you can create a Black Friday promotion ahead of time by setting up the promotion at the beginning of November and setting the Start date to Black Friday. On Black Friday, the system will automatically make the promotion available for clients to purchase online.
End date: Enter the date when the promotion will no longer be available for clients to purchase online. If you enter an End date, the system will automatically remove the promotion from your website and online booking on that date. You can also leave the End date blank if the promotion should always be available.
When you are done entering the promotion details, select Save.
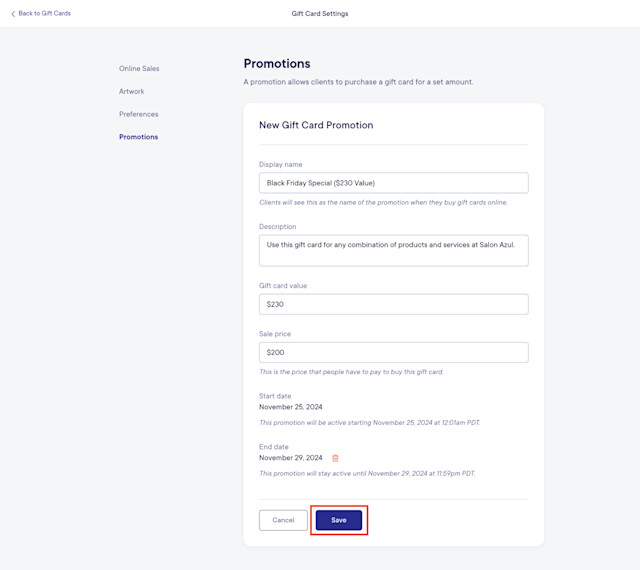
Depending on the Start date and End date you specified, the promotion will be available for clients to purchase directly on your website or through your online booking. Clients can select the Buy a gift card button in online booking to view all available gift card promotions.
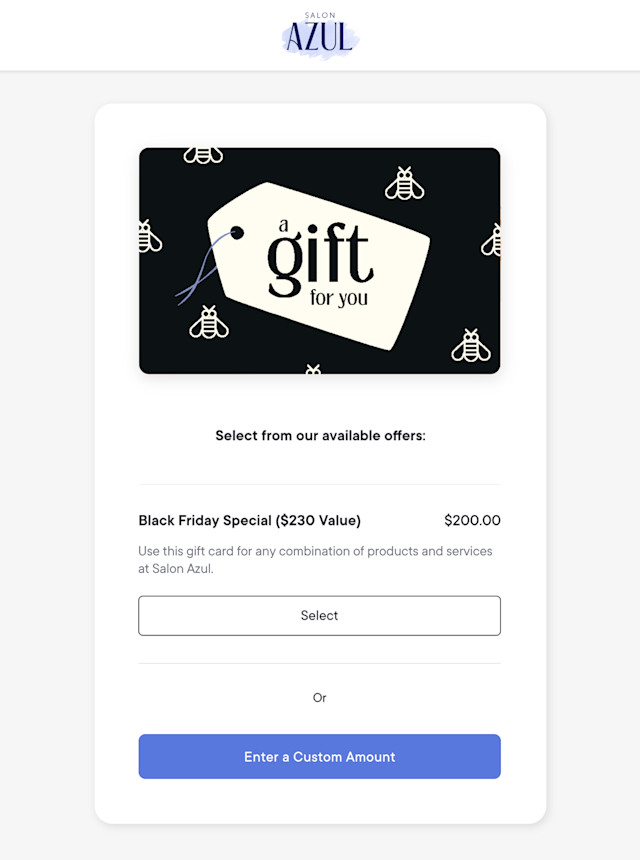
If you have a gift card promotion you’d like to offer more than once, you can update the Start date and End date. For example, if you run the same Black Friday promotion every year, you can reuse the same promotion in Mangomint by updating the Start date and End date every year.

Can't find what you're looking for?
with us to talk to a real person and get your questions answered, or browse our on-demand videos.