Fixing an Unassigned Tip on a Service Sale
This article covers how to fix an unassigned tip on a closed sale that has a service. To fix an unassigned tip on a closed sale that only has a gift card or package, follow these steps.
To avoid unassigned tips, you can require staff assignments for services by opening the Settings app and going to Payments & Checkout > Advanced Settings > Require Staff Assignments.
Link copiedFixing an unassigned tip on a service saleLink copied
If a client leaves a tip on a sale that has a service, and a staff member was not assigned to the service, the following message displays when the sale is closed.
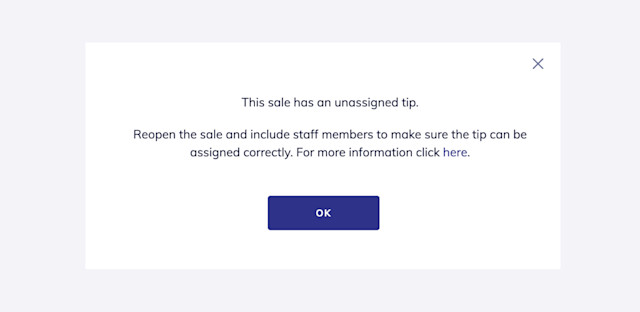
To fix the unassigned tip, open the Sales app and select the sale.
Select Reopen from the "..." menu.
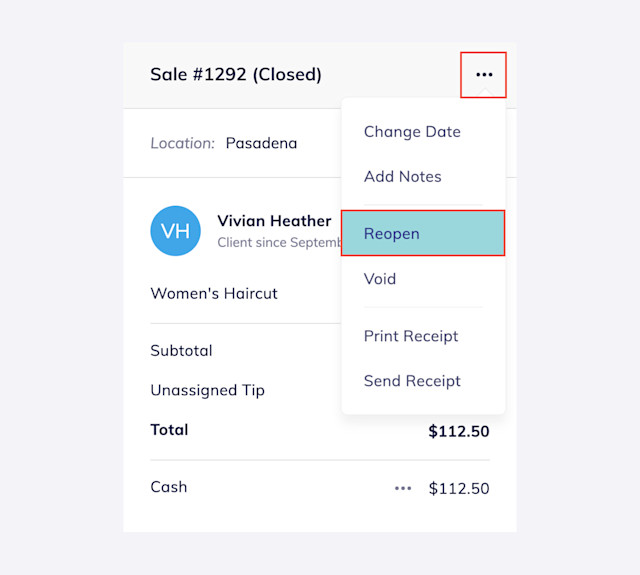
Assign the correct staff member to the service. This is the staff member who should receive the tip.
Select Go To Payments > Complete to complete the sale.
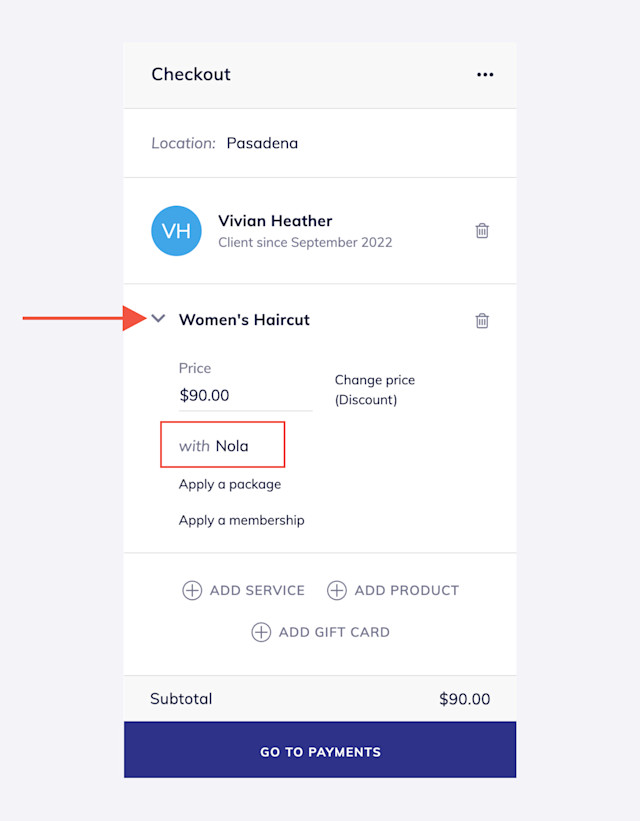

Can't find what you're looking for?
with us to talk to a real person and get your questions answered, or browse our on-demand videos.