Payroll Report
The Payroll report provides all the details you need to run payroll. This report is available at no extra charge, even if you are not signed up for Payroll Processing.
To learn more about the Payroll report, watch our on-demand Payroll Reporting video.
Link copiedGenerating the Payroll reportLink copied
To generate the Payroll report, you must be an Admin user, or you must have the Can view Payroll app permission enabled in Staff Member settings.
Open the Payroll app. Specify the parameters for the report (time period, staff, etc.) and select Generate report.
Once the report is generated, you can select a specific day that a staff member worked to view the details for that day.
Learn more about generating the Payroll report if your account is signed up for Payroll Processing.
To adjust the Payroll report settings, select Options.
The following Payroll report settings are available:
Include all staff members: Enable this toggle to show all staff members for the selected time period, regardless of whether they have any compensation data.
Include days with no compensation: Enable this toggle to show all days for the selected time period, regardless of whether there is any compensation for that day.
Expand all sections: Enable this toggle to show the expanded view of the Payroll report including all staff and day details.
Link copiedPay adjustmentsLink copied
Pay adjustments allow you to easily and quickly adjust a staff member’s total compensation without having to update any specific sales.
Pay adjustments can be helpful if you’d like to give a staff member a bonus. You can also add a negative pay adjustment to deduct a specific amount from a staff member’s pay.
Link copiedAdding a pay adjustmentLink copied
To add a pay adjustment, you must be an Admin user, or you must have the Can manage payroll adjustments permission enabled in Staff Member settings.
Select the "+" button in the Pay Adjustments column and select a date for the pay adjustment. Enter the pay adjustment details and select Add.
Once the pay adjustment is added, the staff member’s total compensation is updated in the report. The table below outlines which columns in the report are affected by the different pay adjustment types.
If you use multiple payroll accounts, the pay adjustment will only apply to the payroll account selected for the Payroll report.
Pay adjustment type | Description |
|---|---|
Pay adjustment | Affects the Pay Adjustments column in the Payroll report. |
Bonus | Affects the Pay Adjustments column in the Payroll report. |
Service commission | Affects the Service Comp column in the Payroll report. |
Product commission | Affects the Product Comp column in the Payroll report. |
Tips | Affects the Tips column in the Payroll report. |
Reimbursement | Affects the Pay Adjustments column in the Payroll report. |
Link copiedDownloading the Payroll reportLink copied
After generating the Payroll report, select Download Report to download the report as a PDF or Excel file.
Enable the Include sales totals toggle to include the Service Sales and Product Sales columns.
Enable the Include detailed view toggle to include details for each day such as clients, services, products, and price changes made during checkout.
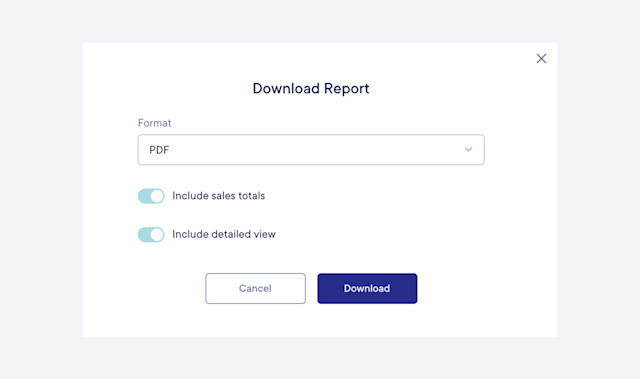
Link copiedPayroll Report columnsLink copied
The table below provides more information on the different columns in the Payroll report.
Column | Description |
|---|---|
Hours | The number of hours the staff member worked. Does not include unpaid tasks. |
Blocked | The number of hours that were blocked on the calendar. |
Hourly Comp | The staff member’s hourly compensation, excluding overtime calculations. Hourly compensation is pulled from the scheduled hours of the staff member unless the Time Clock app is enabled, where it is pulled from the hours the staff member clocked in and out. |
Services | The number of services the staff member completed. |
Service Sales | The staff member’s service sales total. |
Deductions | The pre-commission and post-commission deductions for the staff member’s completed services, including service customizations. |
Service Comp | The staff member’s service compensation. Includes Service commission pay adjustments. |
Products | The number of products the staff member sold. |
Product Sales | The staff member’s product sales total. A product sale will not be included if there is no staff member assigned or there was no commission set when the product was sold. |
Product Comp | The staff member’s product compensation. Includes Product commission pay adjustments. |
Tips | The amount of tips the staff member received. Includes Tips pay adjustments. |
Pay Adjustments | The amount of Pay adjustment, Bonus, and Reimbursement pay adjustments made to the staff member’s compensation. |
Total | The staff member’s total compensation. |

Can't find what you're looking for?
with us to talk to a real person and get your questions answered, or browse our on-demand videos.