Setting Up Your Front Desk Display
This article covers how to set up your iPad to be used for the Front Desk Display. The client-facing Front Desk Display allows clients to view their total, add a tip, pay, sign, and choose a receipt.
Here's what you'll need:
Apple iPad (iOS 12 or later). View a list of supported iPad models.
iPad stand. Short and tall stands can be ordered from the Mangomint Store.
Bluetooth card reader. Card reader and dock can be ordered from the Mangomint Store.
A device to trigger payments on the Front Desk Display, such as a computer, phone, or tablet, including Android devices.
Before you begin:
Make sure your iPad has Bluetooth enabled and is connected to Wi-Fi. Mobile data can also be used instead of Wi-Fi.
Make sure your card reader is plugged in and charging.
Link copiedSetting Up Your Front Desk DisplayLink copied
On your iPad, download the Mangomint app from the App Store.
Open the app on your iPad and tap Front desk mode. A 4-digit pairing code is displayed.
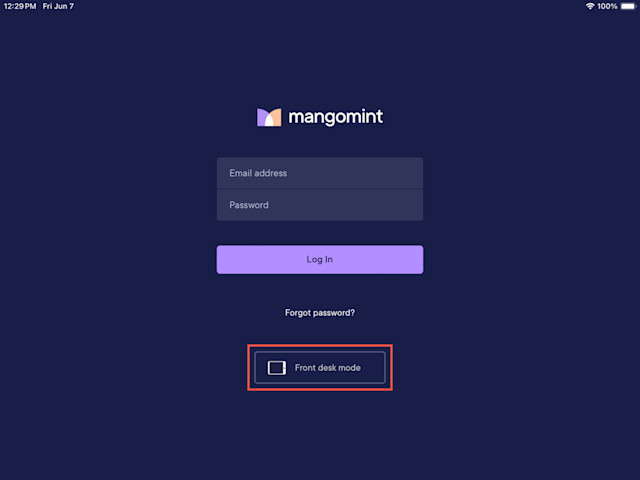
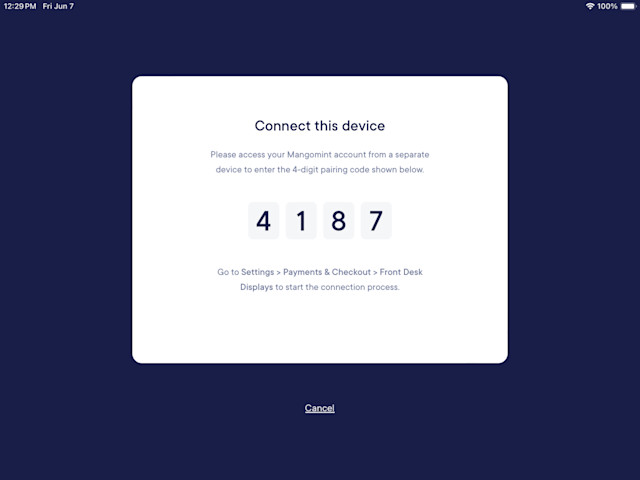
On your computer/separate device, ensure you are logged in as an Admin user.
Open the Settings app and select Payments & Checkout > Front Desk Displays.
Select Connect a display.
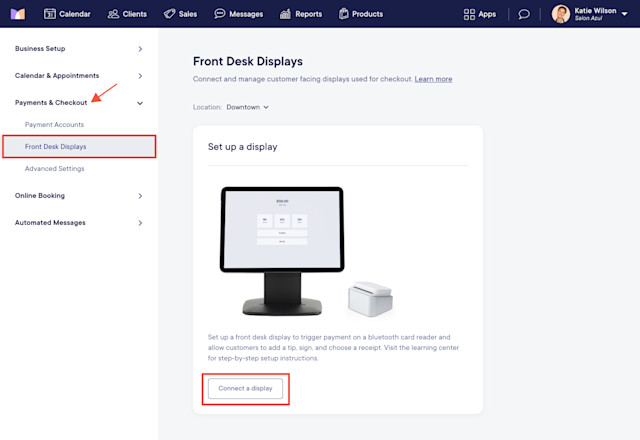
Select Enter pairing code.
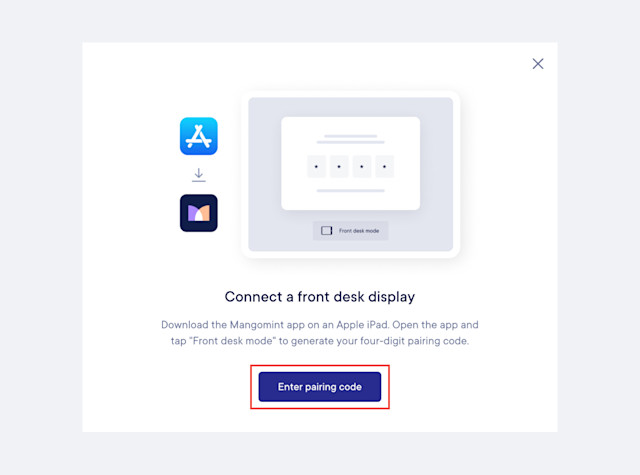
Enter the 4-digit pairing code shown on your iPad and select Continue.
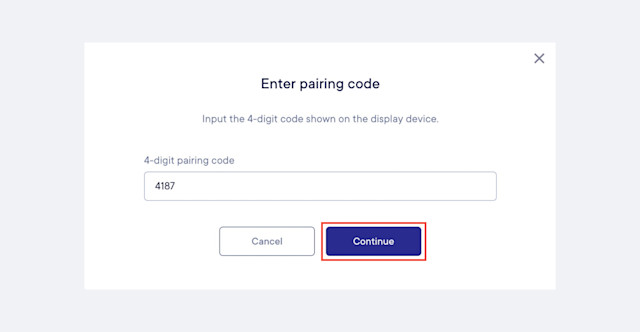
If you have multiple locations, select the location(s) that will use this device and select Continue.
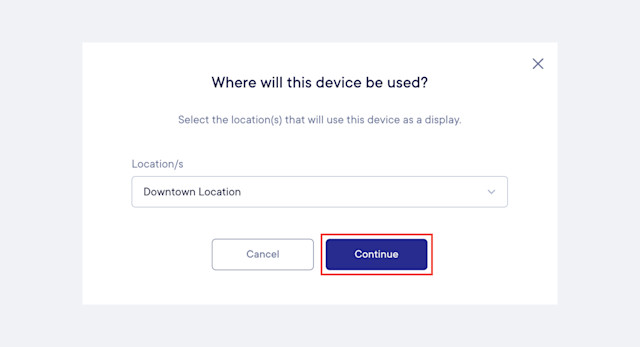
If the connection is successful, you will see a confirmation message.
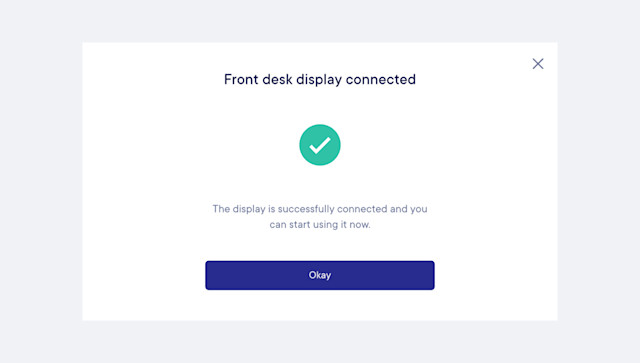
Once you have successfully connected your Front Desk Display to your Mangomint account, connect your Bluetooth card reader to your iPad.
On your iPad, tap Connect a bluetooth card reader.
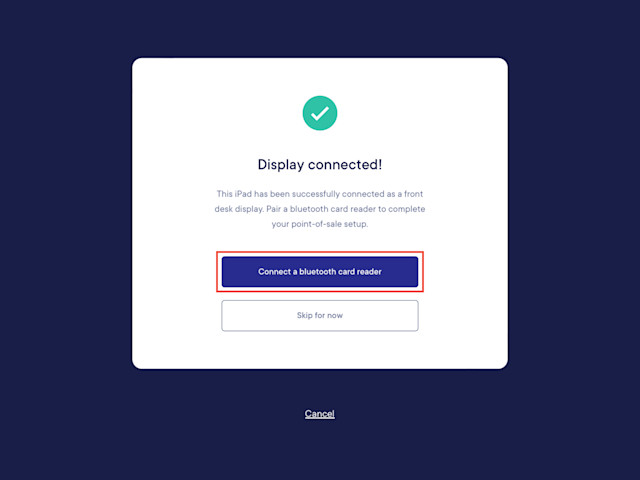
Tap Connect a card reader.
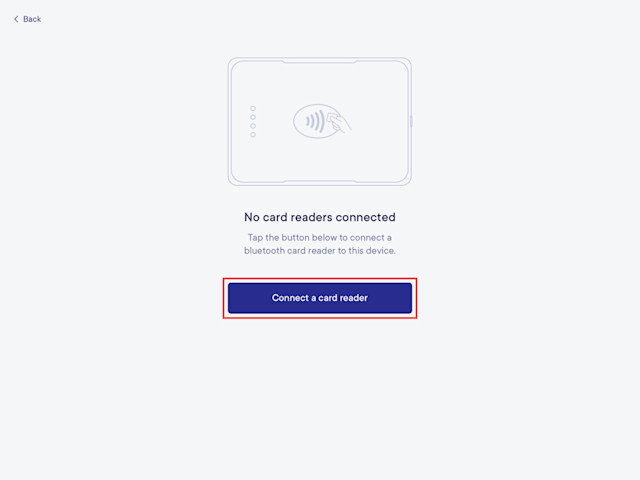
Turn on the card reader and make sure it's charged. Place the card reader close to your iPad and tap Continue.
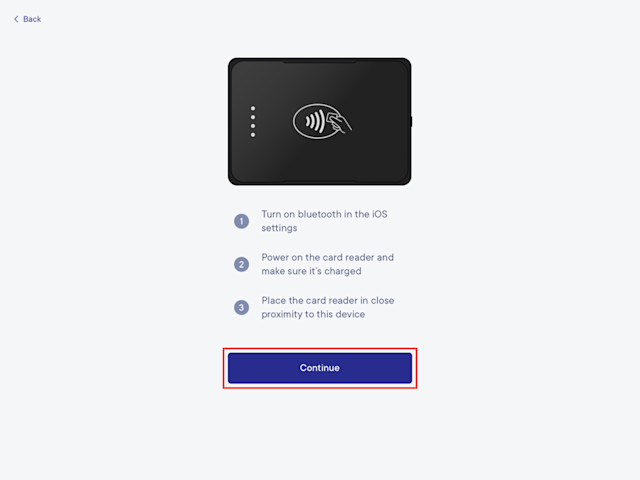
Tap Continue. The app will search for available card readers.
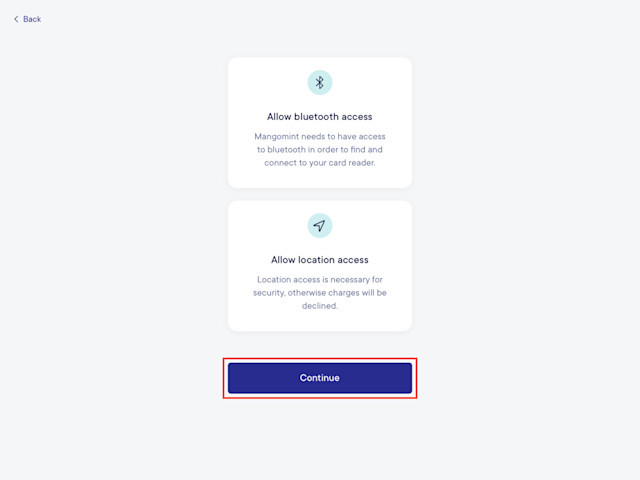
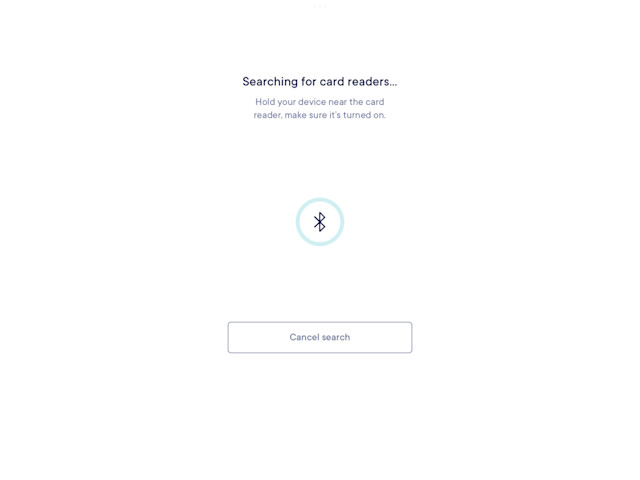
Once you see your card reader in the list, tap Connect. If you see multiple card readers, select the one that matches your card reader's serial number. The serial number is printed on the back of the card reader.
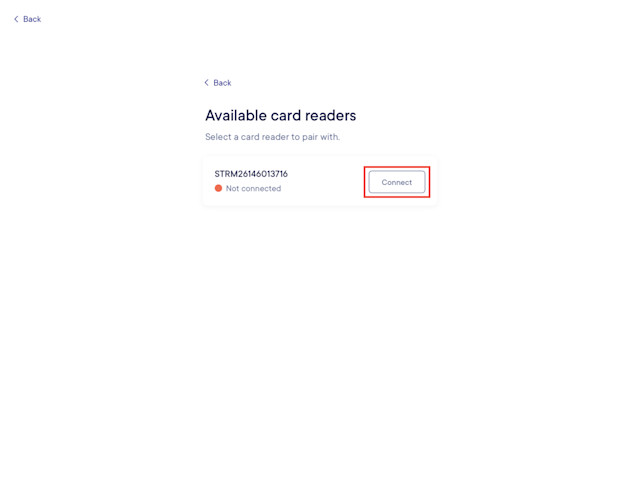
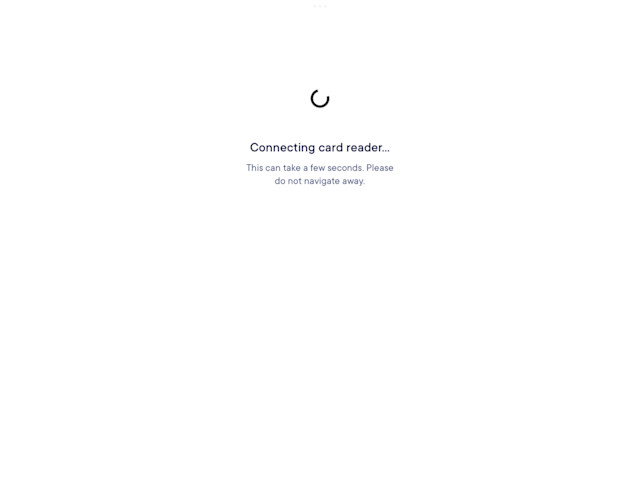
If the card reader connection is successful, you will see a confirmation message. Tap Okay.
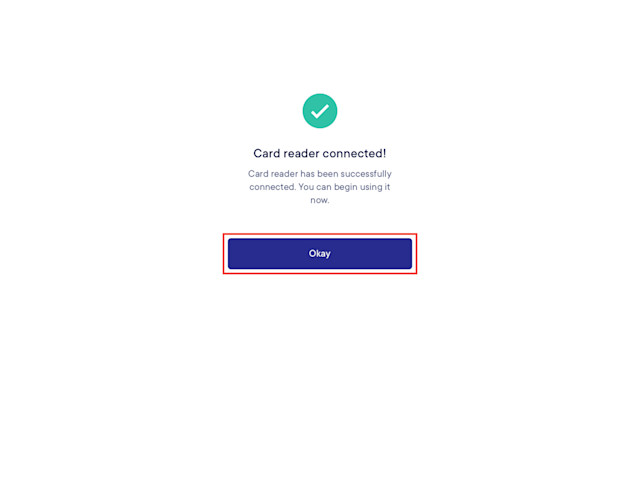
Once your card reader is connected, enable Kiosk Mode on your iPad. Kiosk Mode ensures the iPad stays locked on the Mangomint app and restricts users from accessing other apps, settings, and device functionalities.

Can't find what you're looking for?
with us to talk to a real person and get your questions answered, or browse our on-demand videos.