Setting Up the iPad Kiosk Mode
After setting up your Front Desk Display, enable Kiosk Mode on your iPad. Kiosk Mode ensures the iPad stays locked on the Mangomint app and restricts users from accessing other apps, settings, and device functionalities.
To enable Kiosk Mode:
Enable Guided Access on your iPad.
Disable Auto-Lock on your iPad.
Link copiedEnable Guided Access on your iPadLink copied
To enable Guided Access on your iPad, go to Settings > Accessibility > Guided Access.
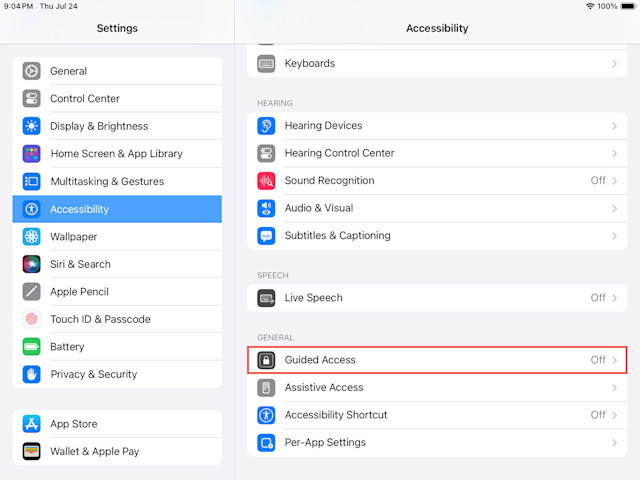
Enable Guided Access. Tap Passcode Settings.
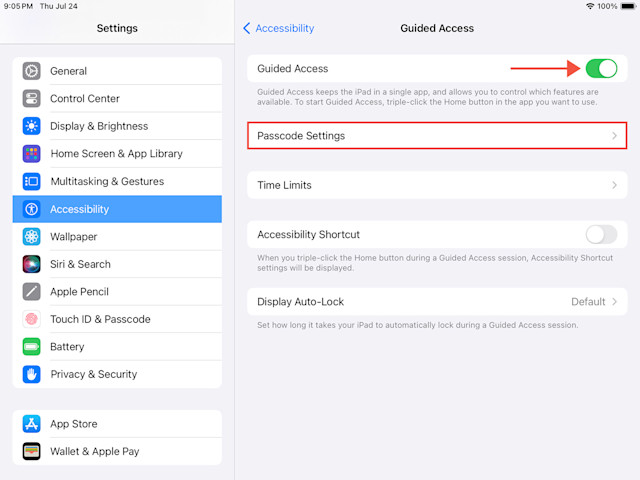
Tap Set Guided Access Passcode and enter a passcode. You will need to use this passcode later to disable Guided Access. You can also use Touch ID or Face ID if it is available on your iPad.
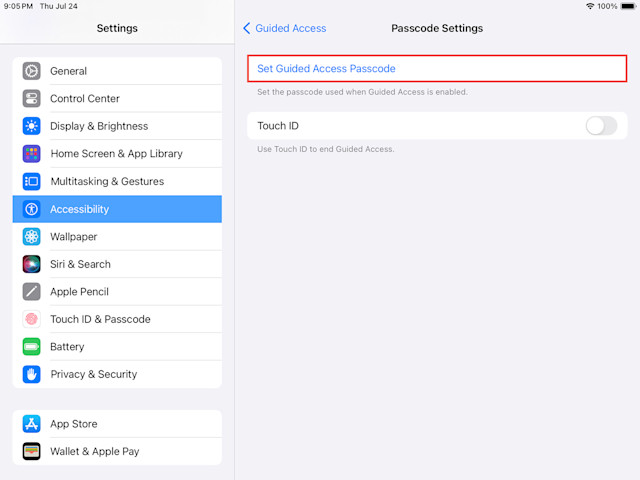
Tap Guided Access to return to the Guided Access settings.
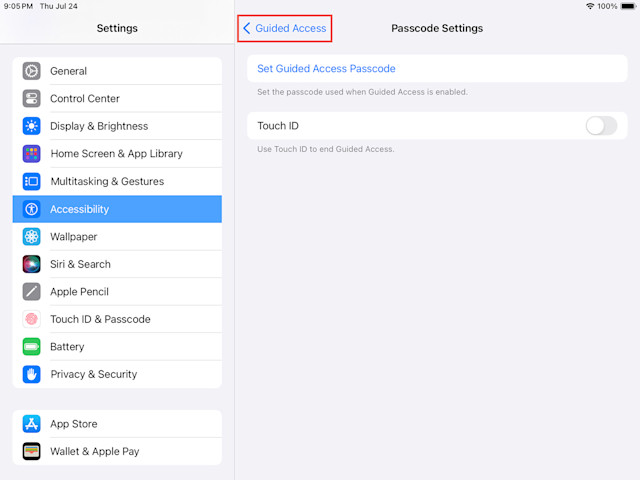
Enable the Accessibility Shortcut, and set the Display Auto-Lock to Never.
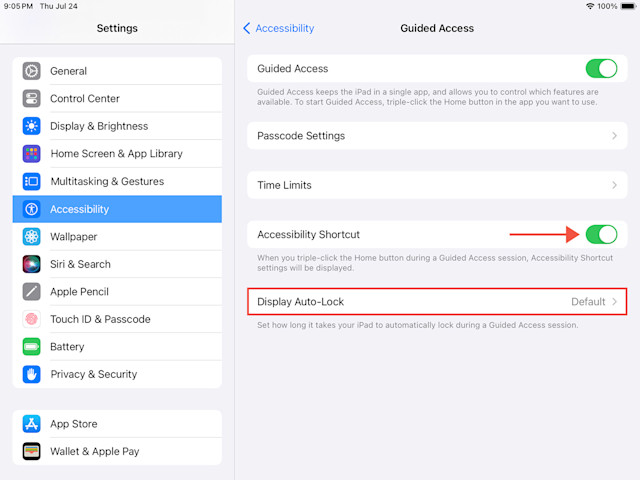
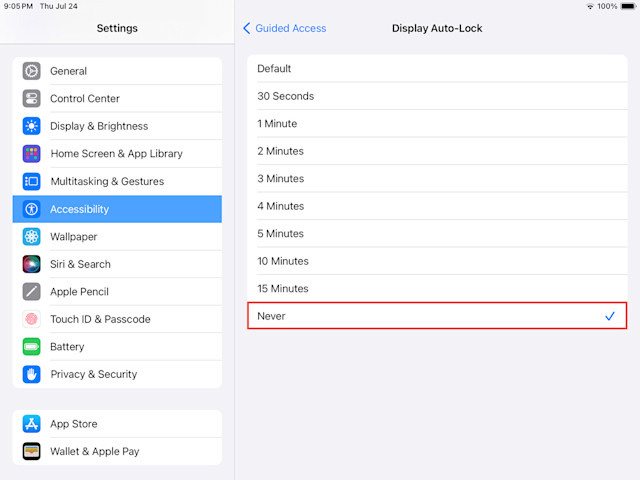
Link copiedDisable Auto-Lock on your iPadLink copied
To disable Auto-Lock on your iPad, go to Settings > Display & Brightness > Auto-Lock and select Never.
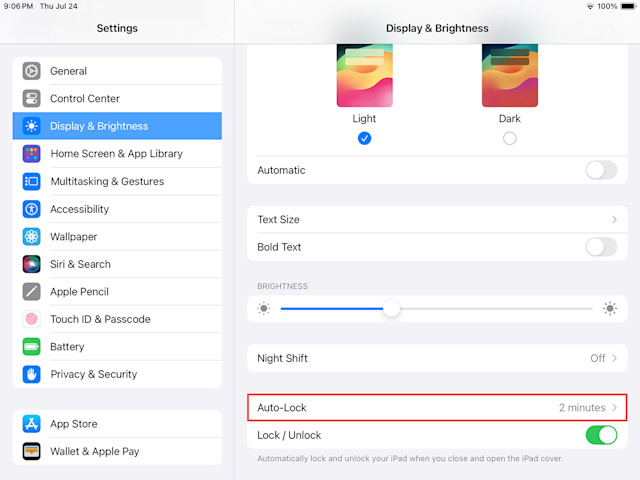
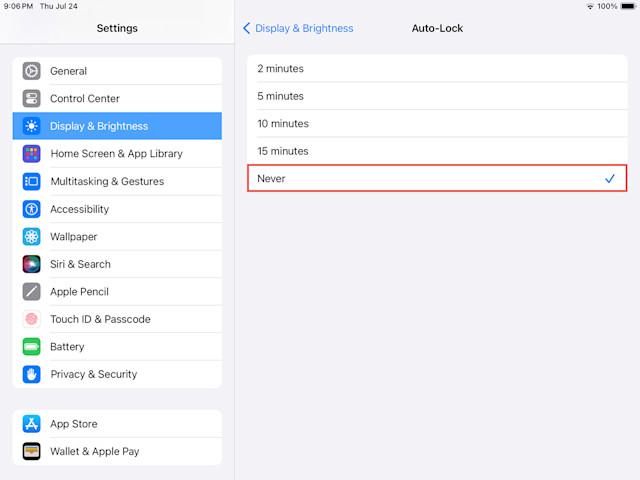
Link copiedEnable Kiosk ModeLink copied
To enable Kiosk Mode, open the Mangomint app on your iPad.
Triple-click the home/top button and tap Start.
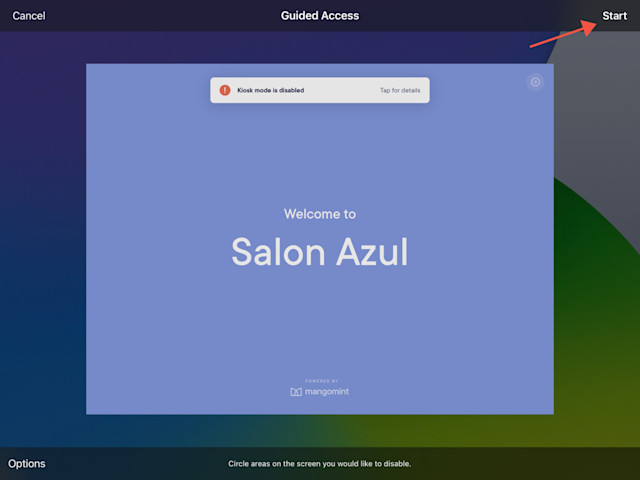
Kiosk Mode is now enabled. The iPad will stay locked on the Mangomint app, and users will be restricted from accessing other apps, settings, and device functionalities.
Once Kiosk Mode is enabled, the Kiosk mode is disabled message will be removed. If the message is not removed, disable Kiosk Mode, restart your iPad, and re-enable Kiosk Mode.
To change the background color of your welcome screen, open the Settings app and select Business Setup > Logo & Branding to update your brand color. Learn more about Logo & Branding settings.
Link copiedDisable Kiosk ModeLink copied
To disable Kiosk Mode, triple-click the home/top button, enter your Guided Access passcode, and tap End.
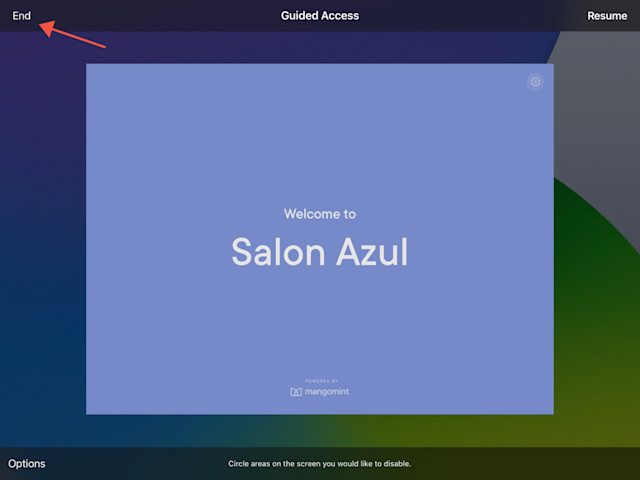

Can't find what you're looking for?
with us to talk to a real person and get your questions answered, or browse our on-demand videos.